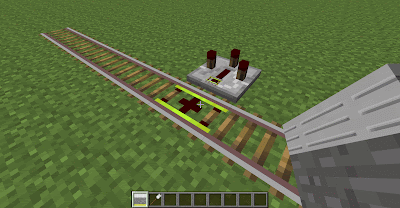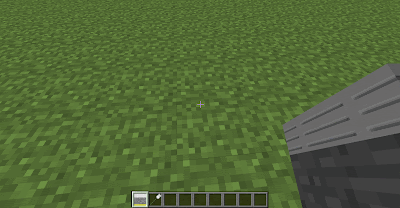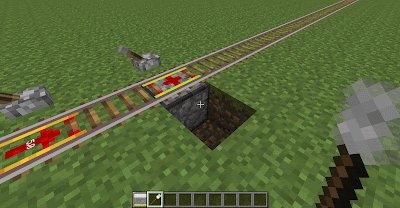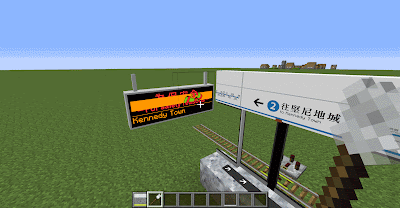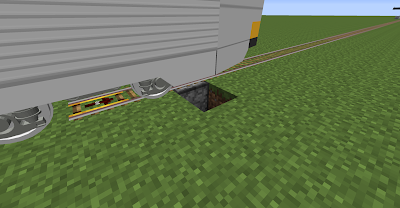If you're stuck or confused by the written tutorials,
download this demo world showcasing all the features in the mod.
A note about the Passenger Information Display System and the Next Train prediction system
As outlined on
this page, the system is still in beta. It doesn't really work in the test world or in the mod in general. I am looking to fix this in the next update. Sorry about that.
Brief Overview
The following series of screenshots are taken from the
demo world.
Trains can be put into dispensers. When powered by redstone, the dispenser will place a train on a nearby
booster rail.
Train Removers can also be put into dispensers and remove a nearby train.
The
Train Timer can be right clicked with a
brush to change the amount of time each train stops at the station rail.
Just like normal Minecraft detector rails, the detector rails in this mod can output a redstone signal when trains pass over them.
Sandstone underneath an
escalator landing will make the escalator go up; sand underneath will make it go down. Don't forget to power the escalators with redstone!
Platform screen doors and
automatic platform gates can be powered by a line of redstone dust underneath.
Golden repeaters act like normal Minecraft repeaters without delay.
A
switch lever next to a curved rail will make it into a split. Power the lever to make trains follow the curve; turn it off to make trains go straight.
Reverse rails change the direction of the train.
Intersection rails can be used where rails overlap.
Booster rails will only change the train's speed if the train is going in the same direction as the rail. If the train is going in the opposite direction, the booster rail will just act like a normal rail.